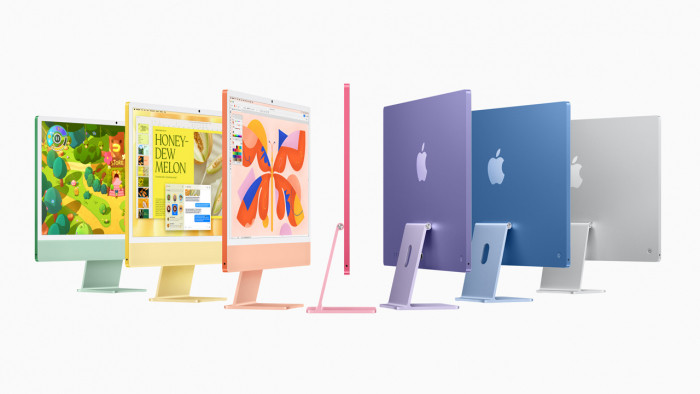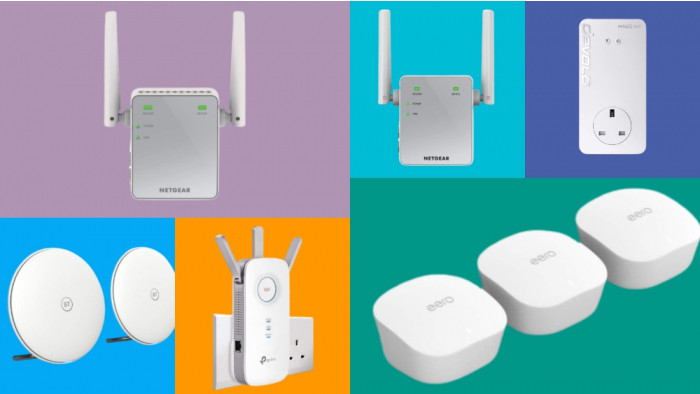These are the secret mouse and trackpad shortcuts you probably never knew about
Up your computing game right now

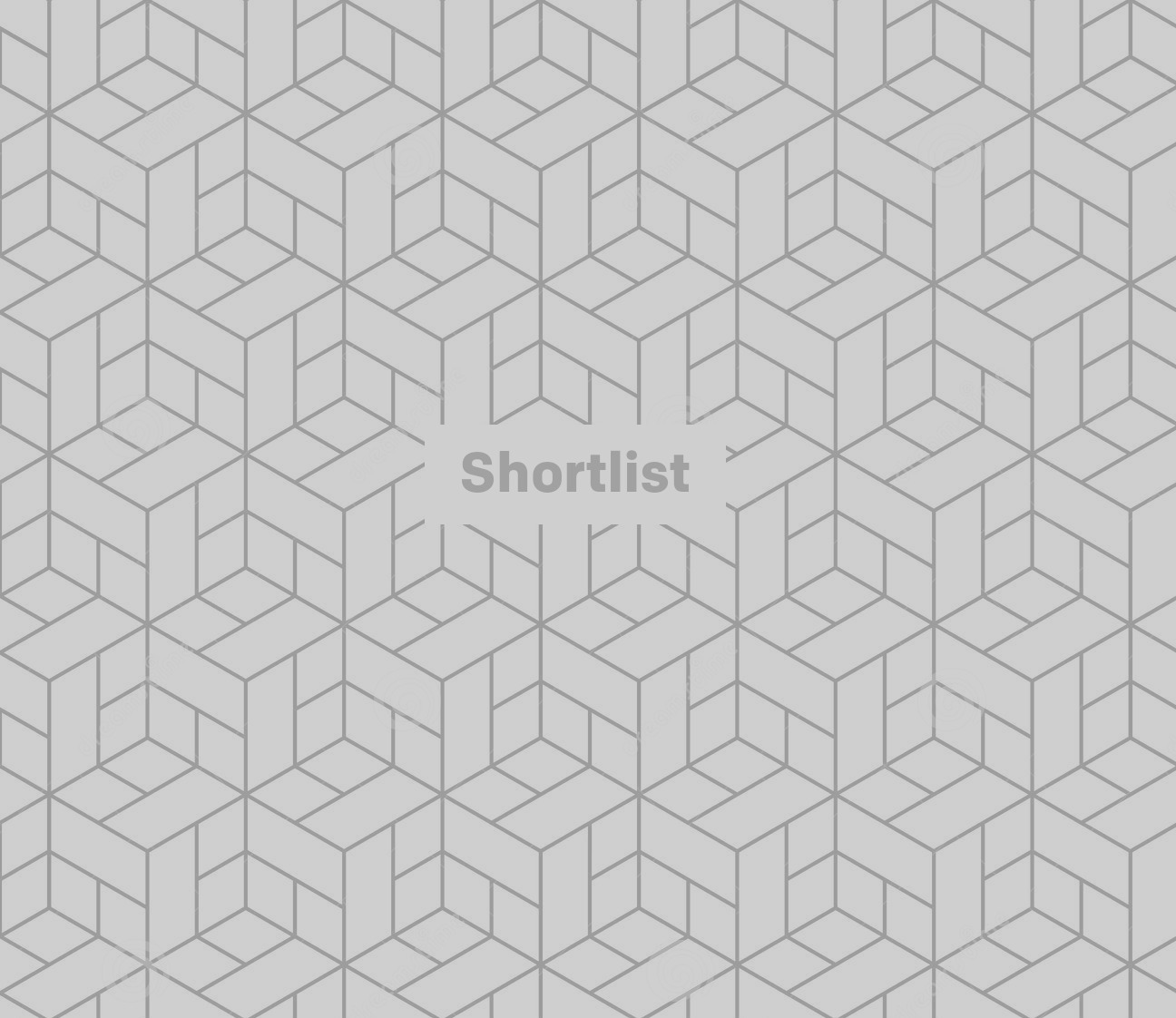
Shortcuts on computers are amazing and that is scientific fact. They save you loads of time and effort, and enable you to capitalise on those creative ideas while they’re running through your head, rather than inspiration leaving you before you’ve had chance to get anything finished as you get stuck clumsily trying to move things around.
However, I learned this the hard way. After resolutely sticking to my guns, it took months of persuasion from a good friend to get me to move away from manually doing copy and paste via the top menu and change to control C, control V. After finally trying out the shortcut method for about five minutes I realised what a fool I had been. If I could have started my life again and fixed my mistake, I would have done, but alas, it was too late.
Don’t be like me. Take a look at this list of shortcuts compiled by Gizmodo, try them out, appreciate their excellence, commit them to memory, and don’t look back, as you roar off into the sunset of guaranteed success and happiness.
Universal shortcuts
1) Web browsing: swipe left with two fingers to return to the previous page, swipe right with two fingers to go forward
2) You don’t need to click and drag to select text: click/tap once at the start of the text, and then shift and click/tap at the end
3) Use control and click (Windows, Chrome OS), cmd and click (macOS), or click using the scroll wheel to open links in a new tab
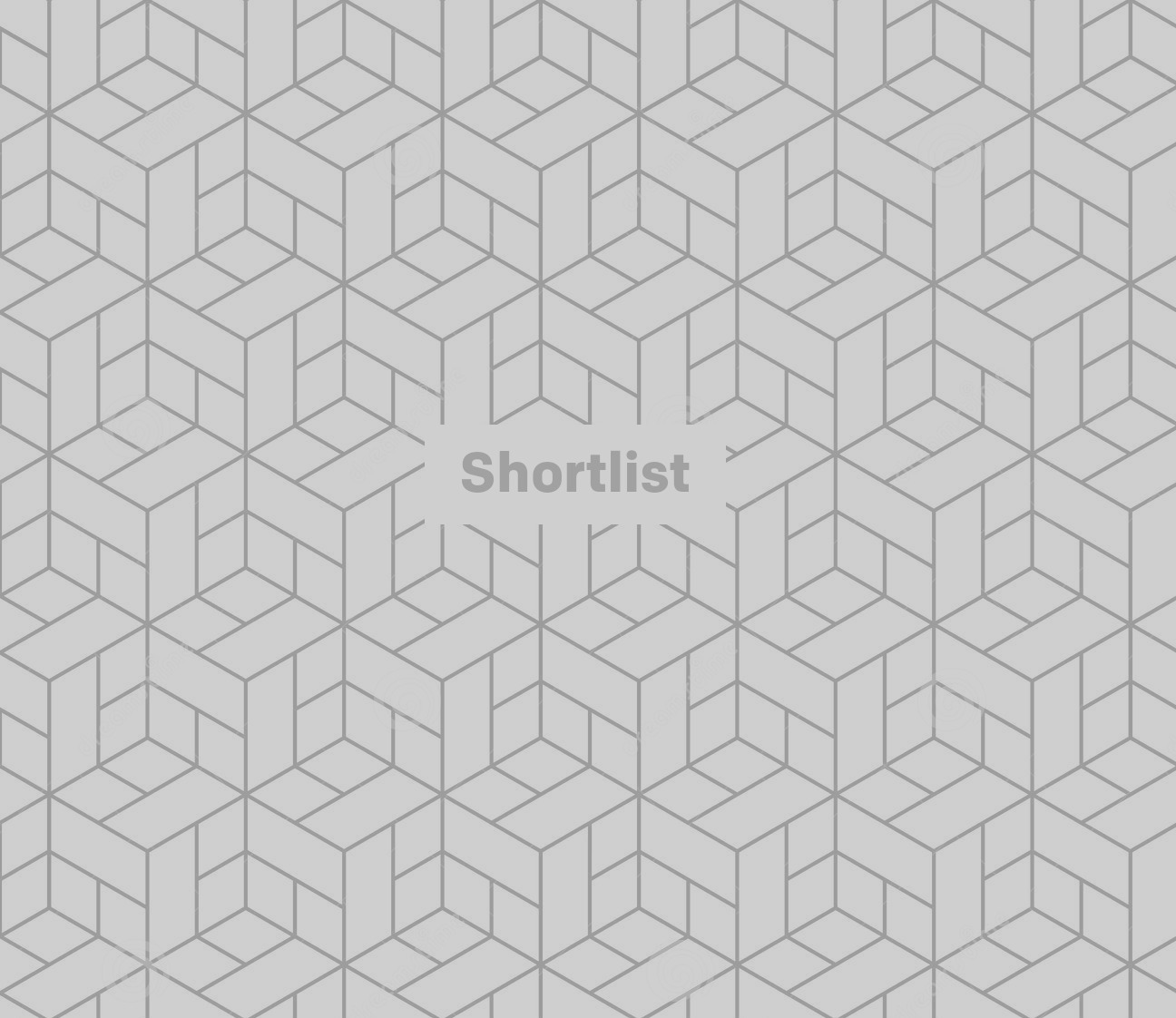
This dog is having no problems using a mouse
Windows shortcuts
4) Click the scroll wheel to drop ‘anchor’ and then simply move the mouse up or down to scroll in that direction
5) Holding shift while scrolling up or down changes it to scrolling left and right
6) Clicking on an icon on the taskbar using the scroll wheel will launch another window for the app
7) Swipe up with three fingers to see all the apps you’ve got open
8) Swipe down with three fingers to minimise all open windows and get straight to the desktop
9) Swipe left or right with three fingers to switch between open windows
10) Tap with three fingers on the trackpad to access Cortana
11) Tap with four fingers on the trackpad to access the Action Centre
12) Swipe left or right with four fingers to switch between virtual desktops
13) Hold down the control key and scroll up or down with the mouse wheel to zoom in and out
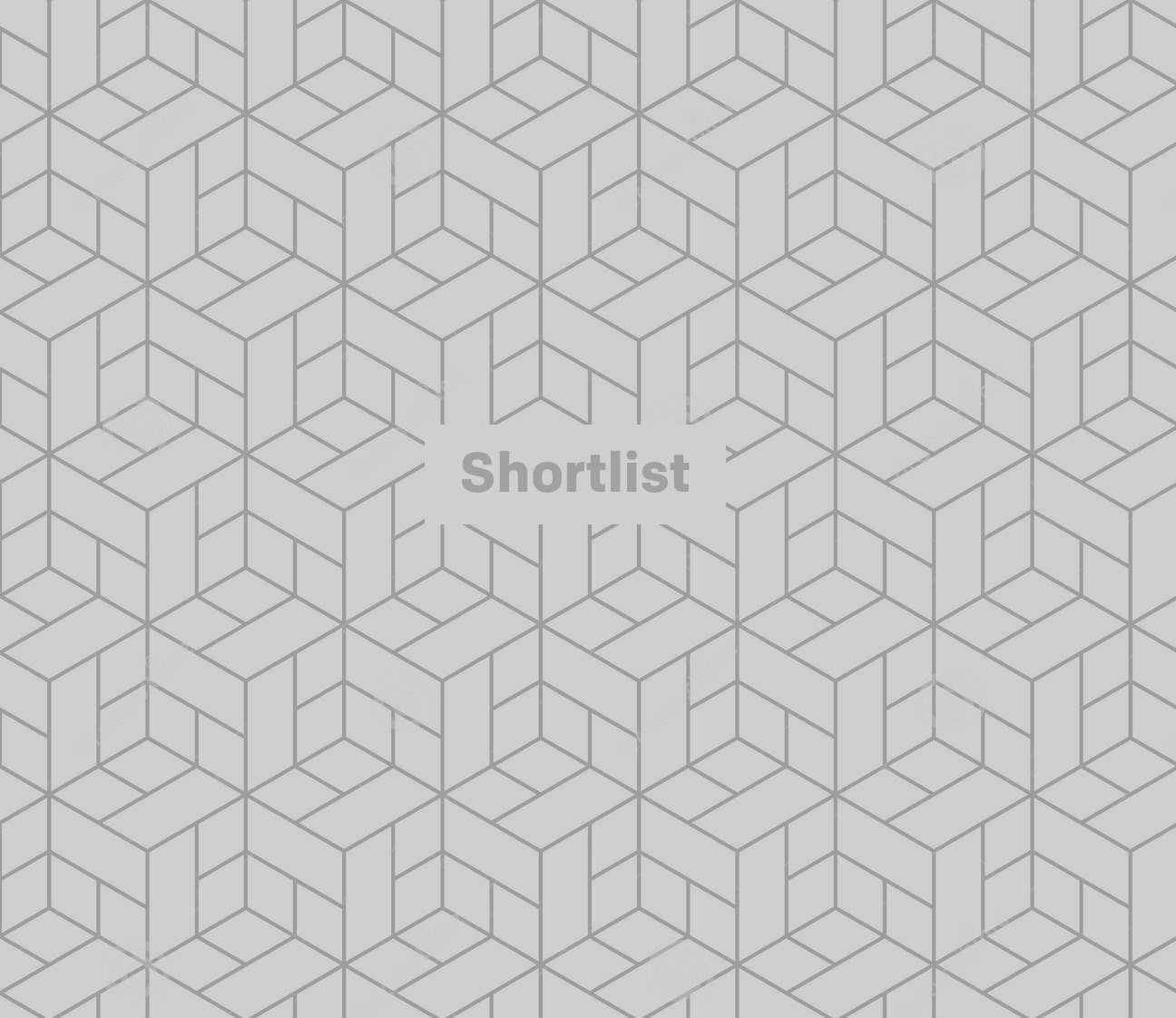
…and neither is this cat
macOS shortcuts
Note: if any of the below don’t work, head to Trackpad in System Preferences (from the Apple menu) and make sure they’re enabled
14) Use a two-finger swipe from the very right of the trackpad to open the Notification Centre
15) Pinch in with three fingers and a thumb on the trackpad to see the Launchpad
16) Swipe out with three fingers and a thumb to minimise all open windows
17) Double-tap with two fingers on the trackpad to intelligently zoom in or out
18) Swipe left or right with four fingers to switch between desktop spaces
19) Hold down the option key while clicking anything and - surprise - you’ll discover more options
20) If you have a Force Touch trackpad, click down heavier on any address to see a preview of it in Maps
21) Use a Force click on the fast-forward or rewind buttons in QuickTime or iMovie to increase the speed
22) Use a Force click on a date or event to add them to your calendar
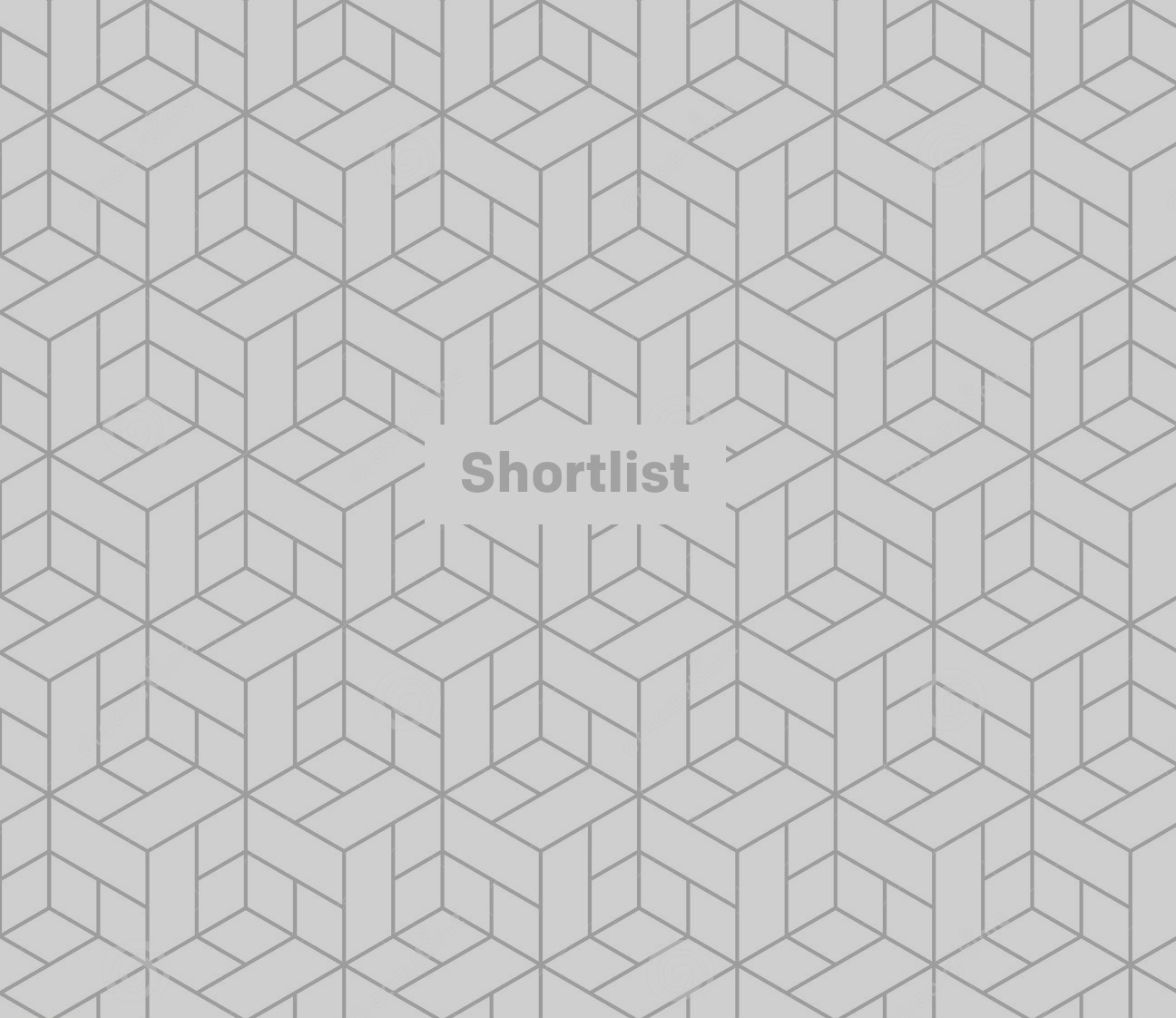
…this useless human, however, is struggling
Chrome OS
23) Tap on the touchpad with three fingers whilst over a link and it will open in a new tab. Ctrl+Tap will also do this
24) Swipe left or right with three fingers on the trackpad to scroll through open tabs
25) Tap with three fingers on the trackpad whilst over an open tab at the top of Chrome OS and it will close it
26) Swipe down with three fingers and you’ll see all your open Chrome OS windows
27) Pinch-to-zoom has recently been added to some models of Chrome OS trackpads
(Main image: John Reign Abarintos, other images: iStock)