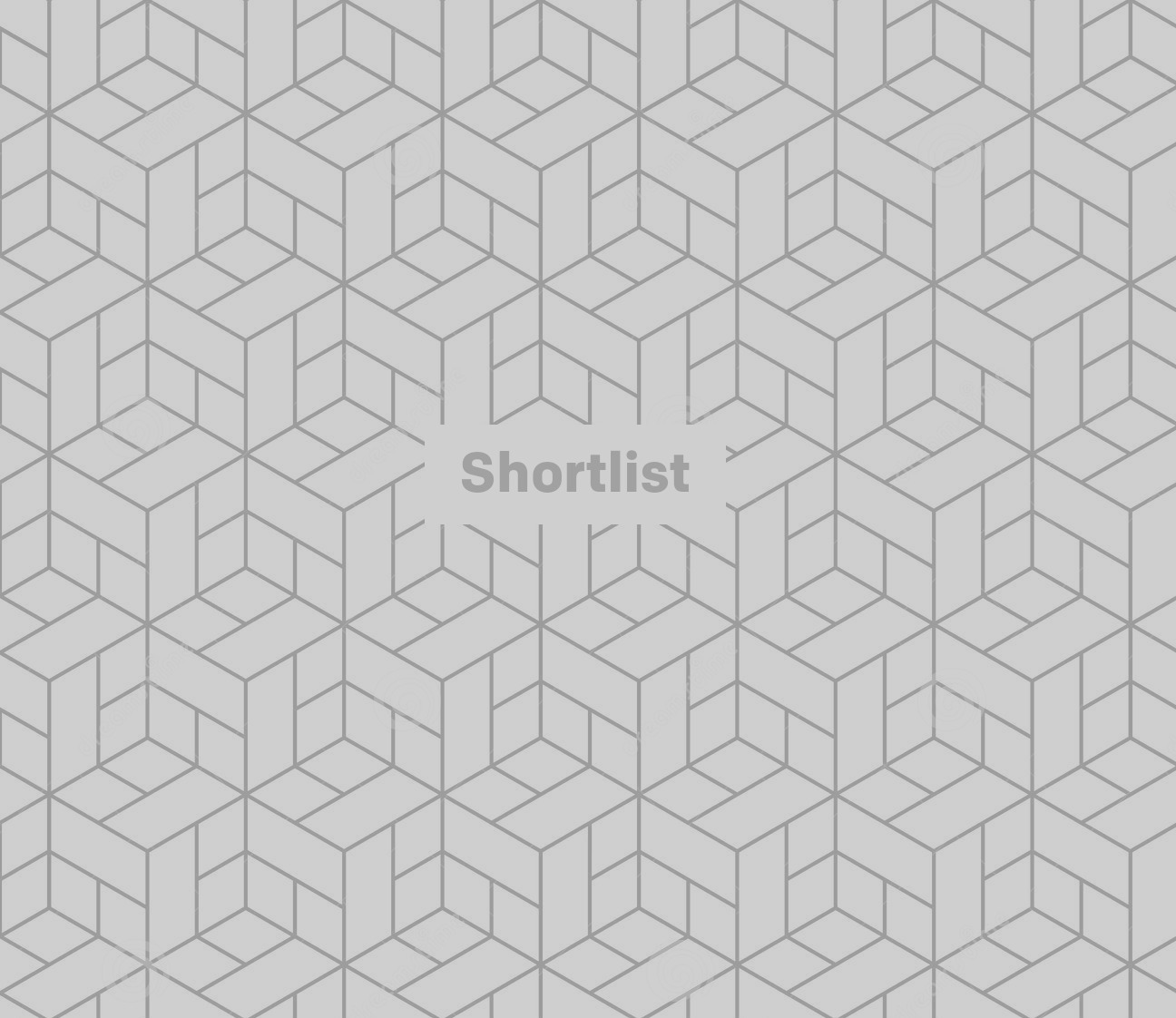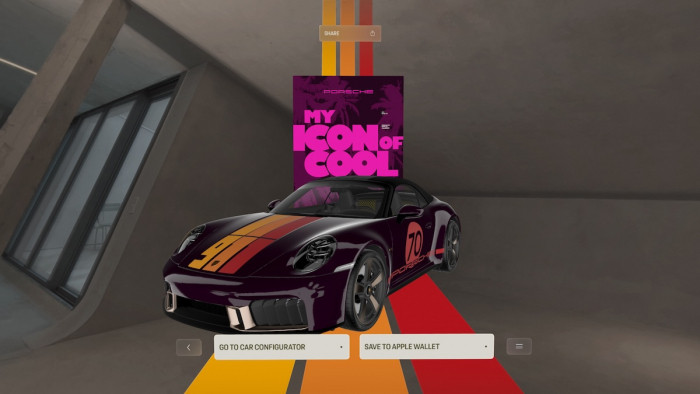iPhones are amazing. Stunning. They've helped frame the entire smartphone revolution.
And yet, with ever iteration of Apple's handset, one feature remains woefully lacking in comparison to its other triumphs: battery power.
While we wait (and wait) for Apple to release a handset that can survive a day without need of a recharge, there are plenty of things you can do to squeeze every last drop of juice from your iPhone.

Hey Siri, go away
Siri can be a useful assistant – but by default it’s always running in the background, ready to spring into action when you say “Hey Siri”.
If you don’t use this feature regularly, think about disabling it. Go to Settings > General > Siri to turn it off.
Don’t worry, you’ll always be able to reach Siri by holding the Home button.
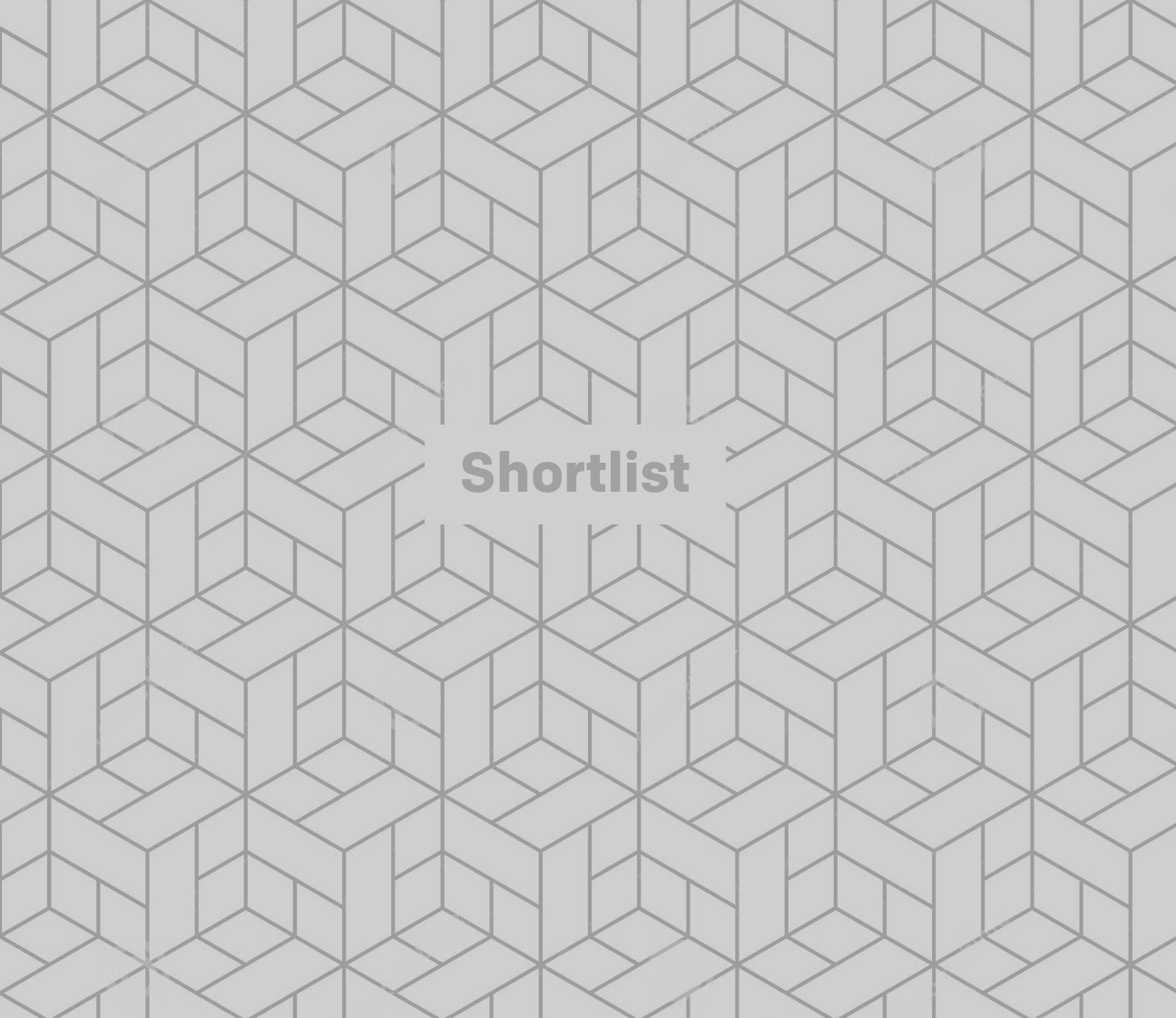
Location, location, location
Apps are greedy things. Not only will they try to guzzle your data, they’ll also leech off of your phone’s GPS given half the chance.
Go to Settings > Privacy > Location Services, and disable location for any apps that you don’t feel need it, keeping the essentials.

Low Power Mode
Nothing flashy here: Low Power Mode will cut battery use by reducing background syncing and dampening visuals. It turns on automatically at 20 per cent, but you can activate it manually in Settings > Battery. It’s a good way of pre-emptively saving battery when you know you’ve got a long day ahead.

Turn brightness down
Sometimes the iPhone’s auto-brightness setting seems like it was designed for indoor sunglass wearers: you can comfortably turn it down without losing out.
Go to Settings > Display and Brightness and turn “Auto-Brightness” off. Using the slider, adjust the brightness to the desired level – the lower, the better for your battery. Note that you’ll have to turn it up again in sunlight.

Backseat drivers
Apps aren’t just switched on when you’re looking at them – they run in the background too. For some apps, that’s fine, but for others (those you use the least) all it does is cost you valuable minutes of power.
Go to Settings > General > Background App Refresh to see the full list of apps eating away at your battery, and disable any that you rarely use, or that you’re happy to update only when you open them.

Limit email push
By default, iOS will push emails from your inbox to your phone instantly. It’s handy to be on top of things, but it’s a power hog. But there’s an alternative.
Go to Settings > Mail, Contacts, Calendars > Fetch New Data, and turn off “Push”, as a starting point. You then want to enable “Fetch”, which will mean your phone will scan for emails at given intervals.
15 minutes seems like a good balance of productivity and power, but you can change it to whatever you like. You can even enable “manual” if you’re really struggling, or if you have an account you barely use – it will only update when you access it via the Mail app.

Rain on the iCloud
Backing up your data to the iCloud can save you a lot of hassle. But you don’t need everything synced.
Go to Settings > iCloud, and turn off anything that sticks out (get rid of 'bookmarks' if you don’t use other Apple devices, for example).

Kill Push notifications
Do you really need a notification when you’re back to full lives in Candy Crush? Go to Settings > Notification Center and scroll down to the “Include” section to see the apps that are allowed to send notifications to your home screen. Strike off any that don’t deserve your immediate attention.

Down with the downloads
To keep your iPhone shiny and new, iOS will attempt to update music, apps, and the operating system whenever it can – which costs both data and battery.
Go to Settings > iTunes & App Store, and turn “Use Cellular Data” to off: your phone will only update when you have WiFi and, presumably, a plug point nearby. You can turn auto-download off altogether if you want to be especially frugal.

Kill your darlings
You can easily check which apps are drinking your battery juice: go to Settings > General > Battery and scroll down to see a list of the worst offenders.
Deciding whether or not to uninstall apps is always a balancing act between battery life and utility, but any towards the top of the list that you rarely use are worth binning.
Before you kill your darlings, try out the previous suggestions in this list first – they may force apps to better behave.

And other smaller features you might not use…
The iPhone has plenty of gizmos attached – many of which you may end up never using. Take a look at the list below and disable any that don’t figure in your average day.
Share Location lets you tell your friends where you are with one push of a button in the Messaging app. Disable it in Settings > Privacy, Location Services > Share Location.
Handoff shares your home screen and open apps with your other Apple devices so that you can move between iPhone, iPad, and Mac seamlessly. It’s Settings > Handoff & Suggested Apps to disable.
Suggested Apps will use GPS to place useful apps in the bottom corner of your lock screen based on your location. Go to Settings > Handoff & Suggested Apps to switch off.
Parallax is a neat visual effect that moves your home screen depending on the angle you hold your phone at, creating a 3D effect. If it’s not to your taste, you can switch it off and save some battery in Settings > General > Accessibility, and hit “Reduce Motion”.