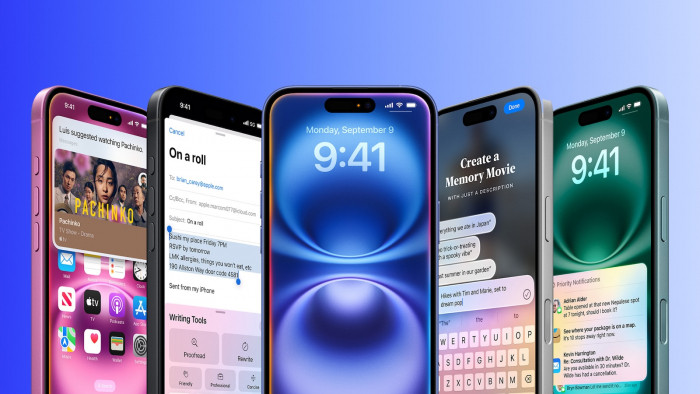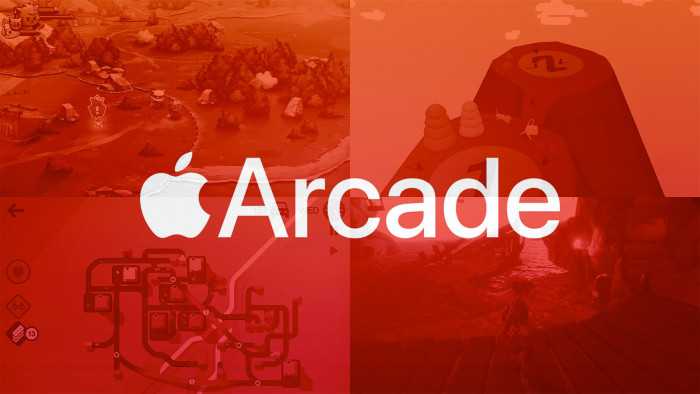How to make your Android battery last longer
Tips and tricks to get the most juice out of your Android smartphone

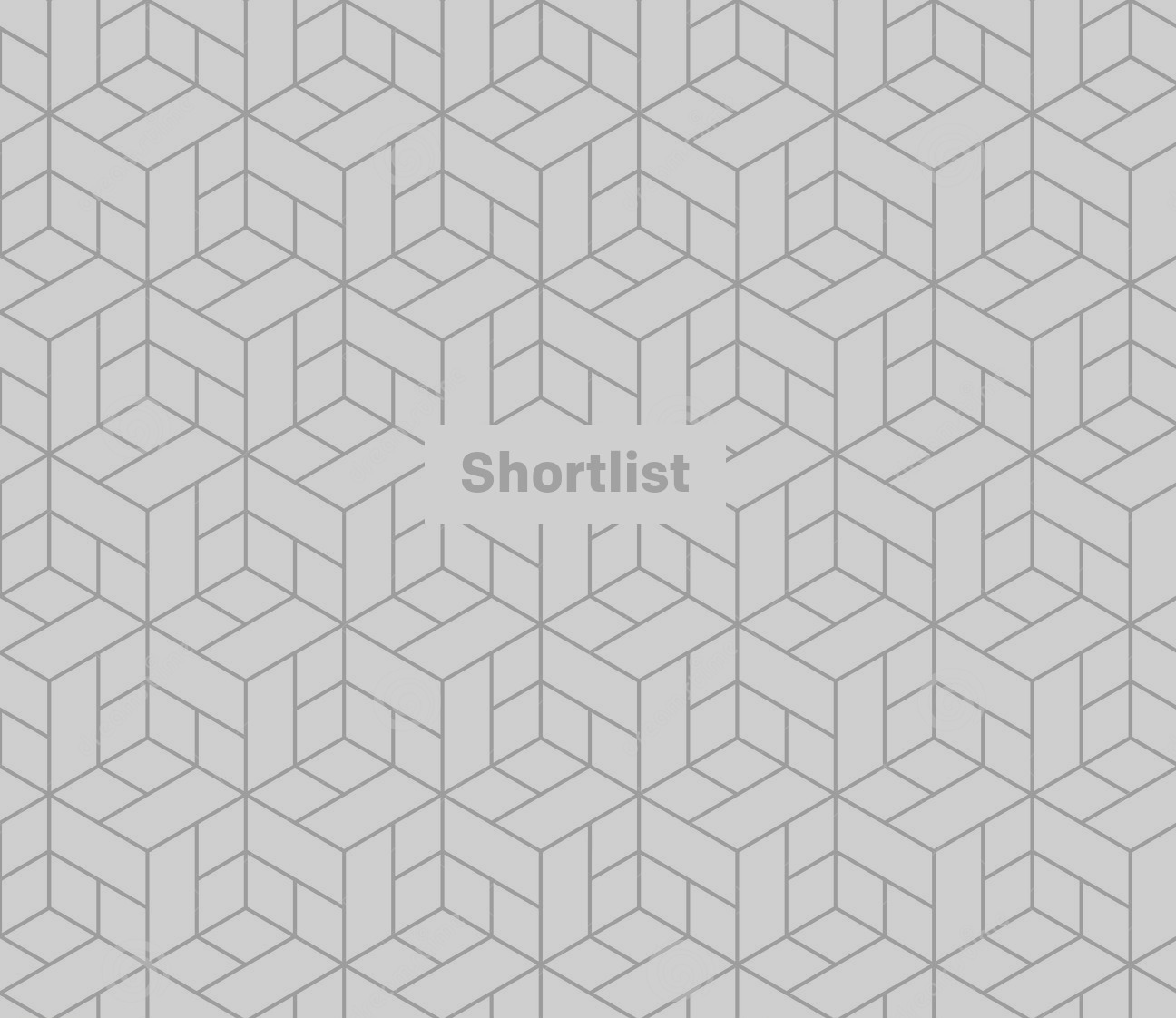
As phones have got smarter, battery life has paid a considerable price.
Gone are the days where you could go a week on your old Nokia without cabling up: plug points have become gold dust, with many of us struggling to make it through a full day on a single charge. Google knows this, and its latest version of Android - Nougat (or simply N) - will roll out to devices later this year with a host of battery saving features. This includes “Doze”, which will essentially send your phone into a deep sleep if you don’t use it for a certain amount of time.
Until then though (and even after), there are plenty of things you can do to squeeze every last drop of juice from your Android phone. Here are our top battery-saving tips.

Get to know your battery screen
Navigate to your battery screen via the Settings menu, and get to know it inside out – the level of detail varies per device.
As a rule, your screen should be using by far the most of your battery if you’re looking at your phone regularly. If you see any apps lingering high on the list that you aren’t using often, consider uninstalling them.

Install Greenify
This is a must.
Apps running in the background can drain vital minutes off your battery life, even if you close them from the “recent apps” tab. Greenify lets you monitor what apps are actually running in the background and kill any you don't need. Very useful, and extremely simple to use.
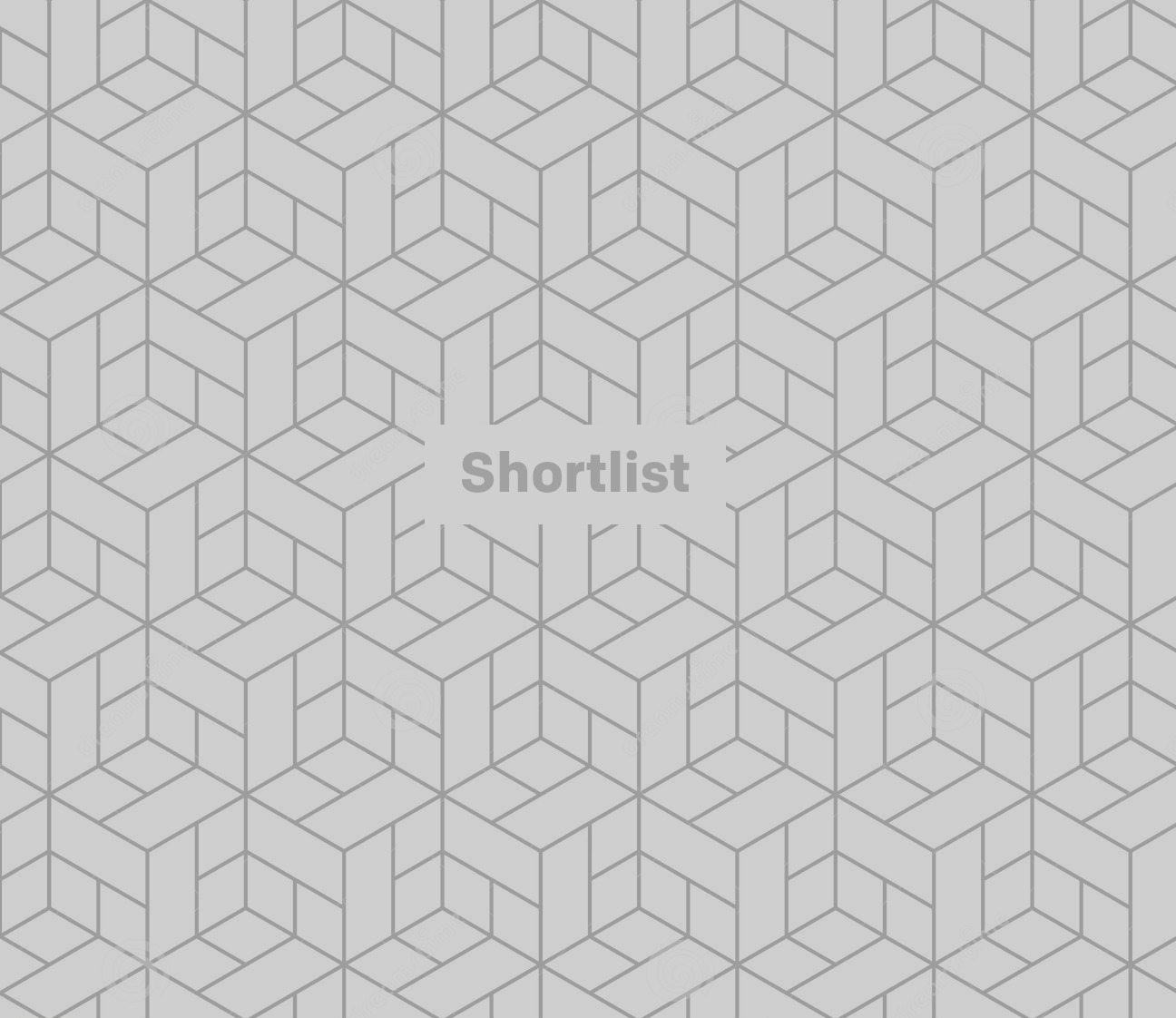
Cut off poor signal
Low or fluctuating signal can really hurt – if you see "Mobile Standby" showing near the top of the list on your battery usage page, then poor service is likely the culprit.
Flicking on airplane mode in low coverage areas will solve that. It’s especially useful when you've got WiFi, meaning you can still talk to friends. Use it on the tube when you can.

Manually adjust screen brightness
Your screen is the main drain on your phone's battery, so get to know its settings. Brightness is the first place to start.
Automatic brightness tends to give you more light than you need – the best thing to do is to regularly adjust the brightness manually to the lowest level comfortable. It makes a big difference.

Go dark
Using an app's "night mode" will darken its colour scheme, using less battery. It’s becoming more popular: Google N will have its own night mode, and apps like Twitter now offer it.
Poke around the settings of the apps you use the most to try and find it. As an alternative, look through your phone’s "Theme" changer for a darker, less battery-intensive colour palate, and consider changing your home screen background to a less vibrant image.

Throw out the kitchen sync
As you use your phone you’ll build up a long list of accounts – Twitter, Facebook, email clients, etc – all of which demand you receive their notifications by regularly syncing data. This uses a tonne of battery.
You can bring up all of them by going to your settings menu and clicking 'Accounts". From there, go through each one individually and turn off syncing or adjust each one according to your tastes. Google accounts can be particularly cumbersome, especially if you have more than one: you don’t need two accounts syncing Google Play Newstand, for example (if any). Be ruthless.

Disable unused apps (including Google’s own)
It’s easy to let your app drawer get cluttered with programs you rarely use – consider uninstalling any you don’t really need to save battery, especially if you see them appear as big battery consumers.
In a similar vein, Google likes to give priority to its own apps, many of which you might not need. Navigate to the "Applications" section in your settings to see a full list of apps on your phone – and "Disable" any that you feel you don’t need (Google Play Music if you use Spotify instead, for example).

Mute Google’s voice detection
"Ok Google" – those two magic words can be very useful, but they’re also a pain for your battery, with your phone essentially always listening for them by default.
To stop this, navigate to your Google settings, and tap "Voice". You can then adjust "Ok Google detection" – the most useful setting is probably to only listen for the words when you’re in the Google app.

Use location-based profiles
Some battery guides will tell you to disable location, Bluetooth, Wifi, and other things that generally make your smartphone…well…smart. You don’t have to go that far, but it’s helpful to turn off those that you don’t actually need at specific times.
If you’re at home, you don’t normally need GPS; on your commute, you’ll rarely need WiFi; overnight, you probably don’t need Bluetooth, etc. Extra connectivity will drain your phone’s battery – so only use it wisely.
If you’re looking for some automation, download and play around with IFTTT, Llama, and Tasker (you’ll need to read up on this last one). They can automate the above process – disabling WiFi when you leave your house, for example.

Keep up to date
Don’t let a slew of app updates build up in your notifications drawer (we’ve all done it) – just make sure you’re in a WiFi area and hit “update all”.
Most updates are just tweaks, many of which will improve an app’s battery performance.

Check ‘running services’ in developer options
There’s a secret section of your phone meant just for developers – but you can access it if you know how. Go to Settings > About Device/Phone, and then tap five times on “Build number”. Then, in developer options (which will appear on your settings list), you can view “Running services”.
DO NOT STOP APPS THAT YOU’RE UNSURE ABOUT – but if there are any obvious ones (Microsoft Word was a culprit on mine), feel free to kill them.