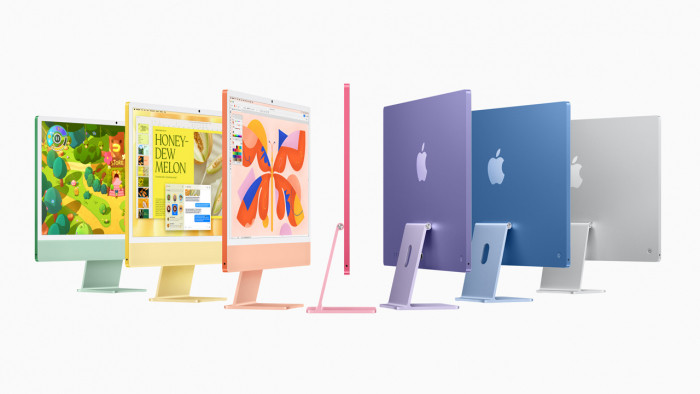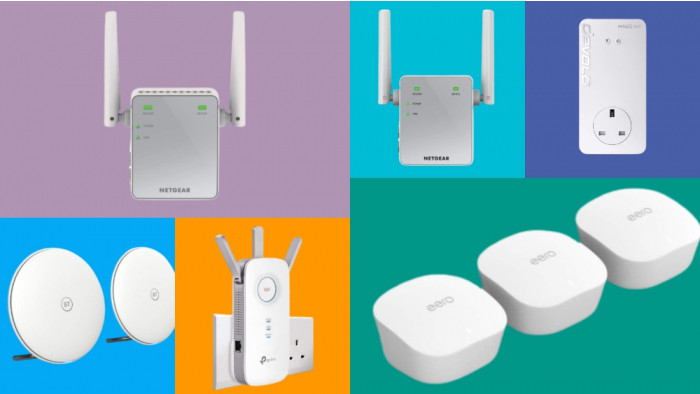Here’s how to make those annoying Mac update notifications go away
There's an easy way and there's a hard way

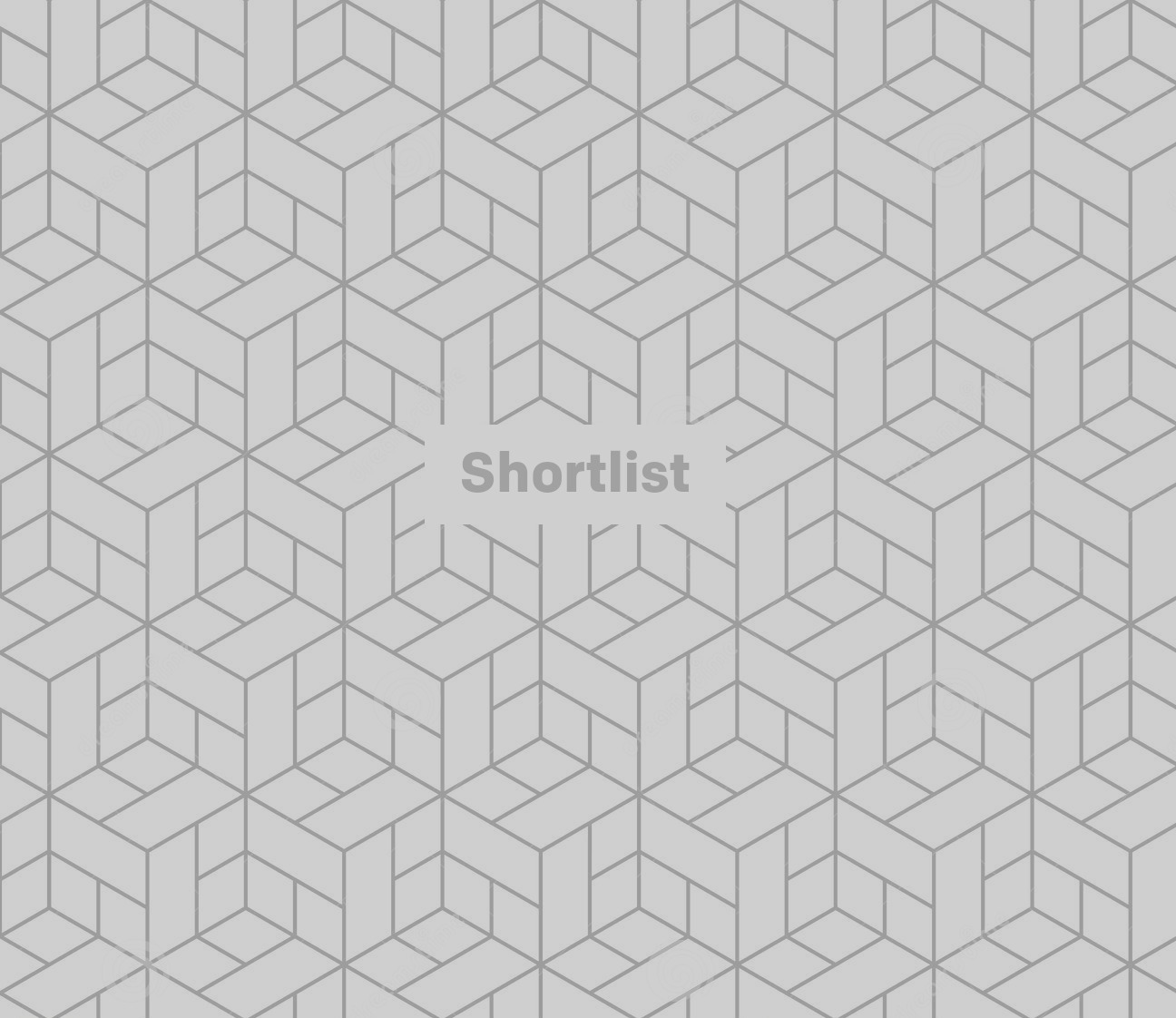
If your laptop or desktop computer is a Mac, there’s a good chance you’ll have spent plenty of time telling people how much better it is than the alternative.
Whether or not that is true, you’ll still have a few major irritations, not least the pop-ups you’re greeted with whenever an update rolls around.
Sure, you can get rid of them temporarily by asking to be reminded later that day, or the next day, but they’ll always eventually return.
Or will they?
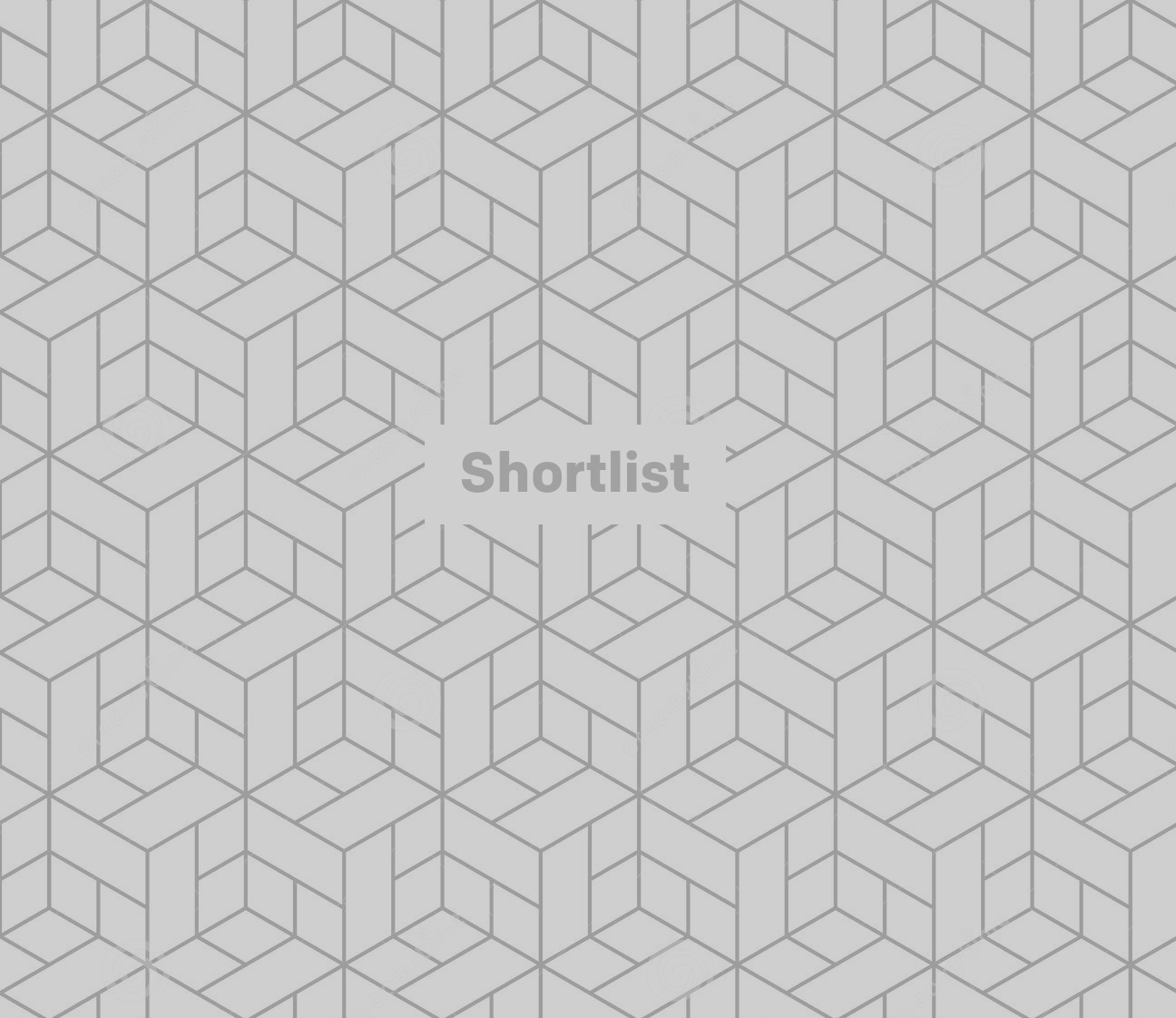
There’s an easy way to get rid of those annoying Mac updates
If you were at a loss when it comes to figuring out how to make the update notices disappear, LifeHacker has the answer.
As with many of these things, there are two ways to achieve one thing – though one of the pair has some different side effects.
Option A requires you to open System Preferences, select the App Store icon and make sure the boxes entitled ‘Download newly available updates in the background’ and ‘Install macOS updates’ are both checked.
As you can guess, that will mean getting subtle background notifications that an update is taking place, before that notification drifts away into the background itself.
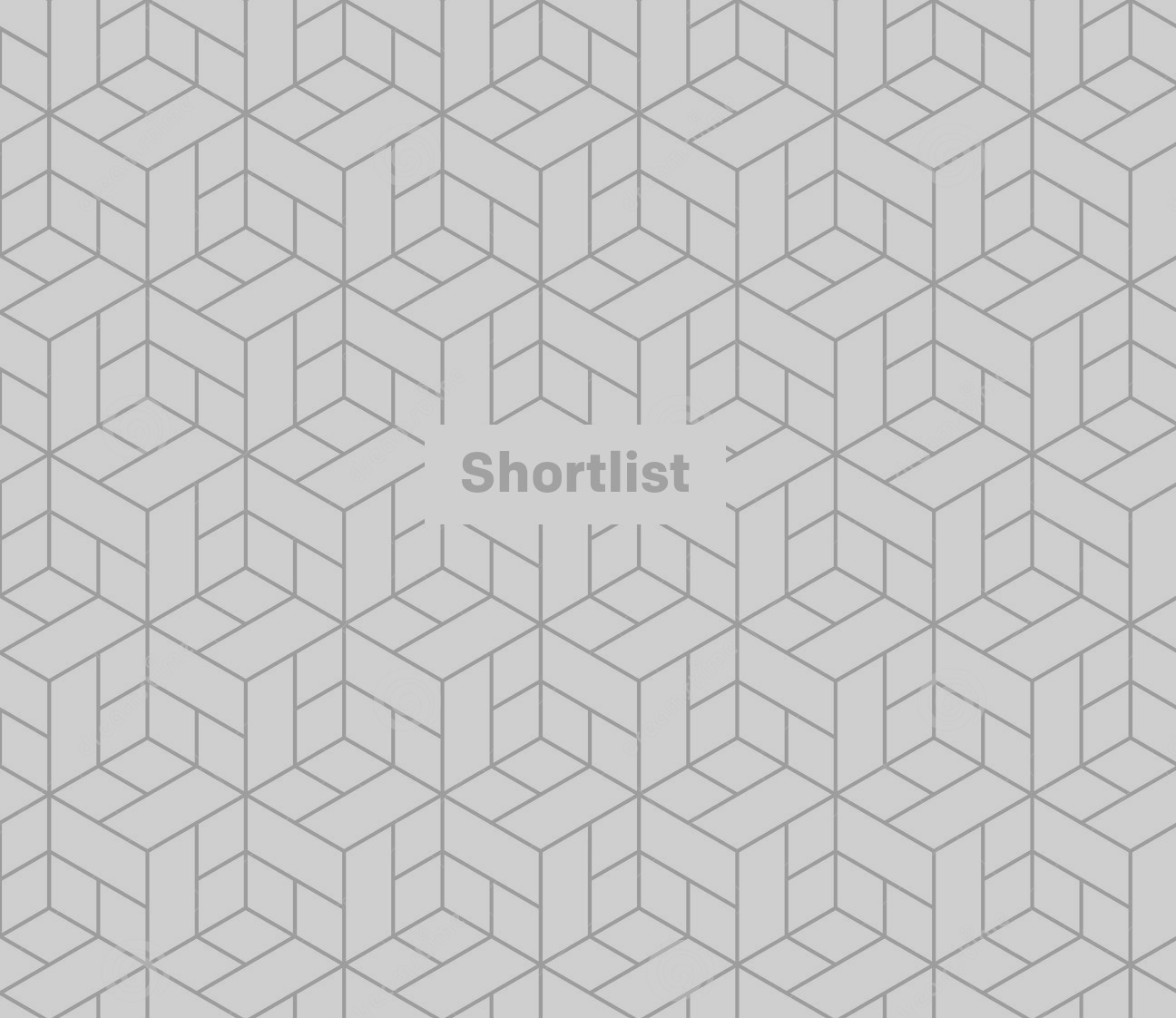
Free at last
But how about option B. You could, if you wanted, uncheck both boxes – that way you won’t even get the subtle pop-up.
Of course that means that, while you won’t be stuck with unnecessary updates, you’ll also miss out on more crucial patches.
So far, so good, right? Well, there’s still the small matter of High Sierra updates, which (a) can’t be dealt with in the same way and (b) can slow you right down if you’ve got an older machine.
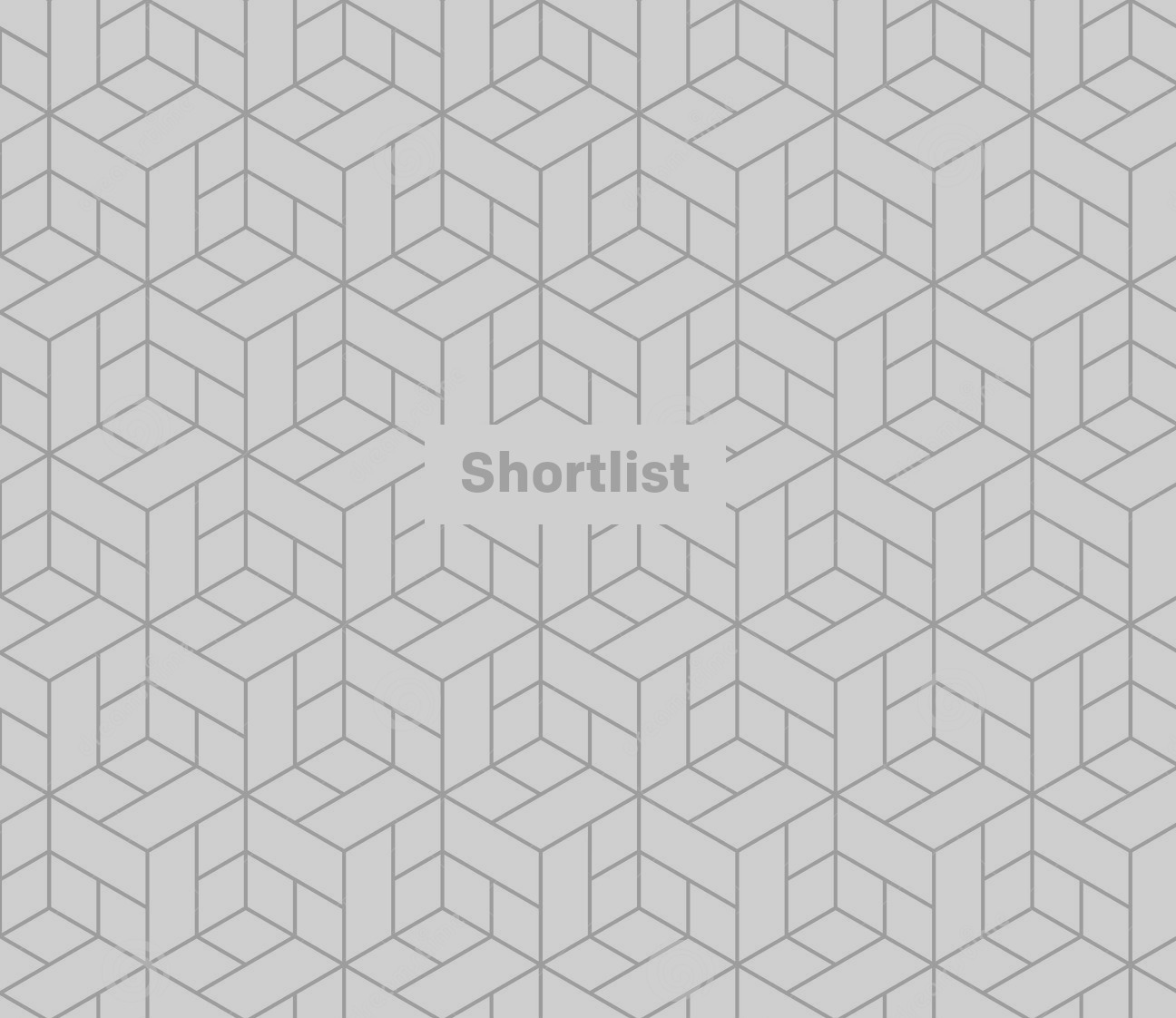
There are two ways to get rid of the notifications
As MakeUseOf explains, there are – you guessed it – two ways to do this.
The ‘easy’ way involves going to updates, hitting Ctrl+Click on the Mac OS High Sierra banner at the top, and selecting ‘hide update’.
The ‘hard’ way is something you’re only likely to need if, for one reason or another, the above doesn’t work. Here goes.
Step 1: Open your Mac finder and click Go > Go to Folder
Step 2: Type ‘/Library/Bundles’ into the dialogue box (minus the quote marks).
Step 3: An icon marked ‘OSXNotification.bundle’ should be visible. Drag it elsewhere (you can move it back later if needed).
Step 4: Enter your admin password when prompted
Step 5: Restart.
That’s it. Now you can never be bothered by an unwanted notification again.
(Images: iStock/Apple/Pixabay)