10 things you didn't know you could do with YouTube
From fancy shortcuts to key embedding tips, here's a host of things you probably never knew

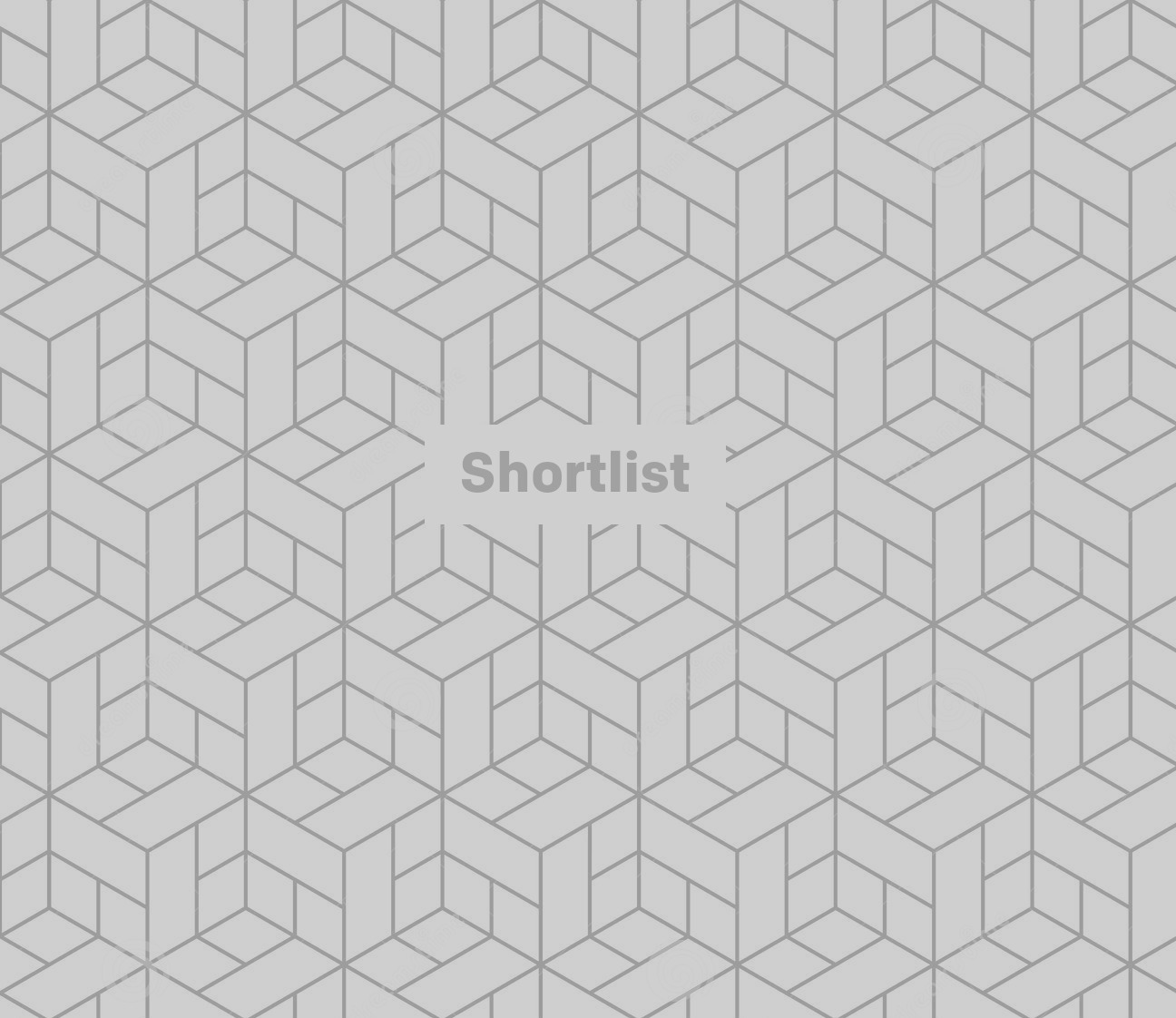
YouTube. It's not just for cat videos.
From fancy shortcuts to key embedding tips, here's a host of things we bet you didn't know you could do with the biggest video bucket of the internet.

Become a shortcut pro
Want to master video playback with quick keyboard wizardry? These are the shortcuts you need to know about:
Play/Pause = K
Restart a video = 0 (on the num pad)
Skip forwards five seconds = Right arrow key
Skip backwards five seconds = Left arrow key
Skip forwards ten seconds = L
Skip backwards ten seconds = J
View full screen = F
Mute = M
Increase / decrease volume by five per cent = Up and down arrows
Jump to the 10th to 90th per cent completion of the video = 1 to 9 on keyboard

Discover your 'Watch History'
Struggling to remember the exact title of that hilarious cat video your friend sent you two weeks ago?
So long as you're signed in with a YouTube account, the site keeps a log of all the videos you've been watching which you can access at youtube.com/feed/history

Play with subtitles
Sure, you knew YouTube had a subtitles feature - but did you know you can tweak a whole host of features such as font and shading to best suit your viewing?
You can turn on the captions wherever you see the 'CC' button at the bottom right of the play window. Once turned on, hit the settings cog and head to the 'Subtitles' bit. From here, click 'Options'.
You can change font, colour and size in addition to backgrounds and opacity settings.
For some neat shortcuts, with subtitles turned on hitting 'B' will change the colour of the background, while '+' and '-' can help adjust the size of the font.

Navigate long videos
Want to skip to a particular section of a long video?
Any video over an hour in length has an easy navigation option built into the play bar. Simply grab the red circle and drag it: the video view will change to individual frames, making it much easier to centre in on a part you want to skip to.

Edit videos and add audio
Want to start making your own video training montage? You don't need to start downloading fancy editing software - YouTube has its own simple video uploader tool that allows you to edit videos on the fly.
Head to www.youtube.com/editor, and from here you'll be able to weave together multiple video sources from your computer, and add music from a library of approved tracks.

Turn off 'Related videos' when embedding
Wanting to embed a video on a website but don't want a bunch of unrelated conent to pop up once it's stopped playing?
You can find embed codes if you click 'Share' and follow the 'Embed' option - this will provide you with an iframe that can be pasted into HTML code.
Part of that iframe code relates to the video you're wanting to embed - in this case, our Ralph Fiennes interview would produce the embed code with this specific URL in the middle: src="https://www.youtube.com/embed/2pCzynTsm_A?"
To remove related videos, you need to add rel=0 to the end of hte URL, before the speech mark, as follows:
src="https://www.youtube.com/embed/2pCzynTsm_A?rel=0"
In short, you're telling the embed code to return zero related videos once it's finished playing.

How to make an embedded video start at a certain time
Click 'Share' and head to the 'Embed' option. You'll want to grab the iframe code that YouTube creates for you.
The bit you're going to want to change comes at the end of the src=”//www.youtube.com/embed/..." section.
Replace ?rel=0 with #t=XmXs - replacing X for the total number of minutes and seconds into the video you'll want it to start. So, 2 minutes 15 seconds would be #t=2m15s

Play panoramic videos
YouTube can now support panoramic, 360 degree and VR videos.
You can either watch them with VR headsets, such as the free Google Cardboard, or navigate them from the desktop page by dragging the camera view around with your mouse, or with the AWSD keyboard keys.
Check out a series of examples shot with a GoPro Spherical camera here.

Ban specific words from comments sections
Looking after a comment section of your YouTube channel can be an exhausting game of "Hunt the C-bomb" - but you can make it much easier for yourself if you add particularly offensive words or comments to your channel's 'Blacklist'.
Log in to your channel and head to youtube.com/comment_management. Here you'll find the 'Blacklist' box which you can add words or phrases to, as well as the ability to hide users who repeatedly post offensive material.
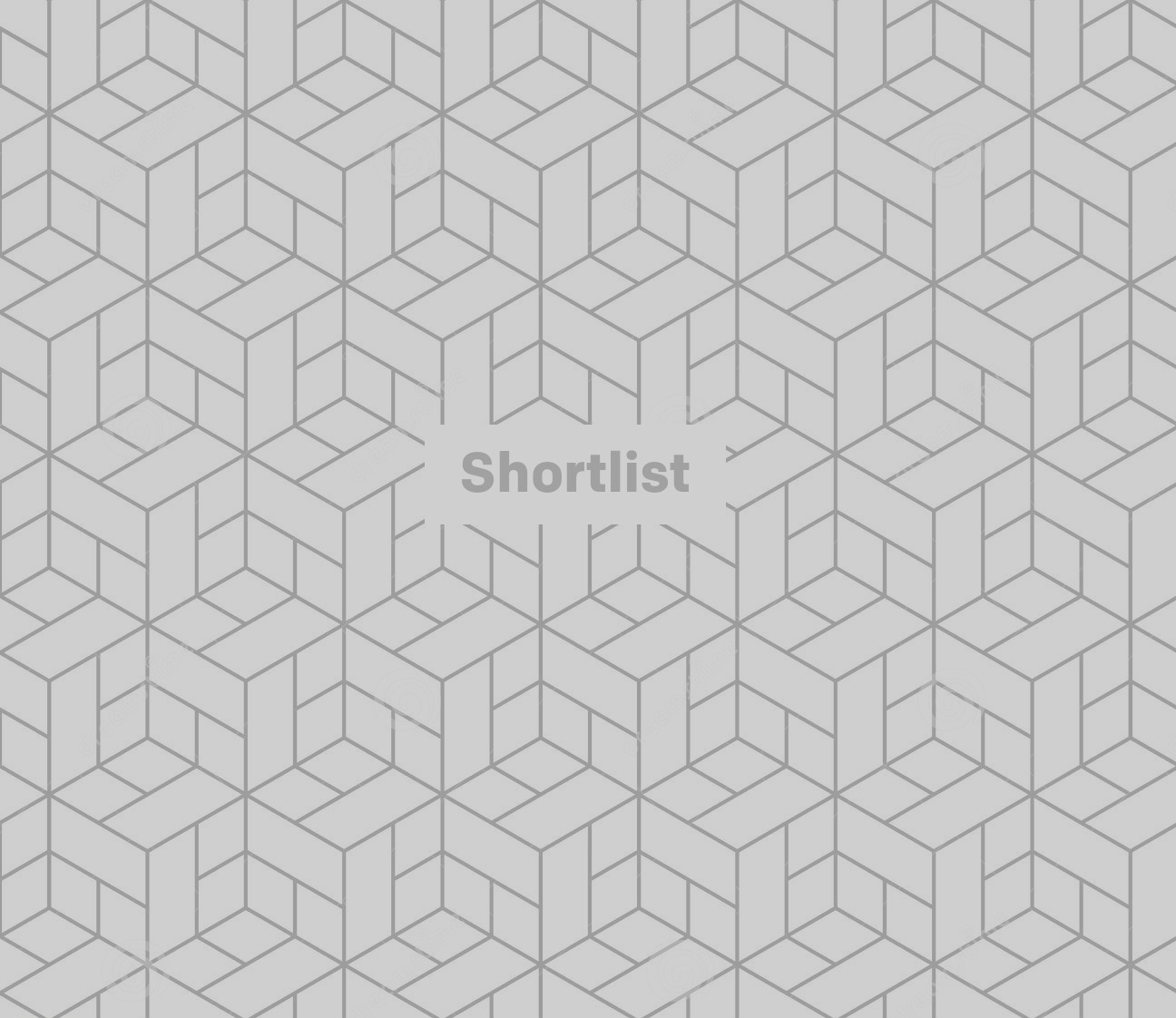
Watch videos at speed
Only got 10 minutes of your lunch break left but want to plough through a 20 minute lecture video?
Thanks to the fancy workings of HTML5, you're able to speed up YouTube videos without distorting audio or video beyond recognition.
Click the settings cog in the bottom right hand corner and click 'Speed'. You'll be able to watch videos at up to double their usual play speed - or even slow them down.
Audio won't become high-pitched and comically squeaky, allowing you to plough through lengthy lectures in half their time. Those TED talks just became a whole lot more manageable.








